The easiest way to start with the xPack C/C++ Managed Build extension is to create the classical Hello World project.
Create a Hello World C++ project
Projects can be created from scratch, but, to simplify things, the process can be automated by using a project template, and the xPack extension already includes a command to create a project from a template. To run it:
- open the Command Palette (in the View menu, or with the platform specific keyboard shortcut, Ctrl+Shift+P, or Cmd+Shift+P on macOS)
- type
xpackin the input field, to filter the list of available commands - select the Quick Start a Hello World project (C++, CMake).
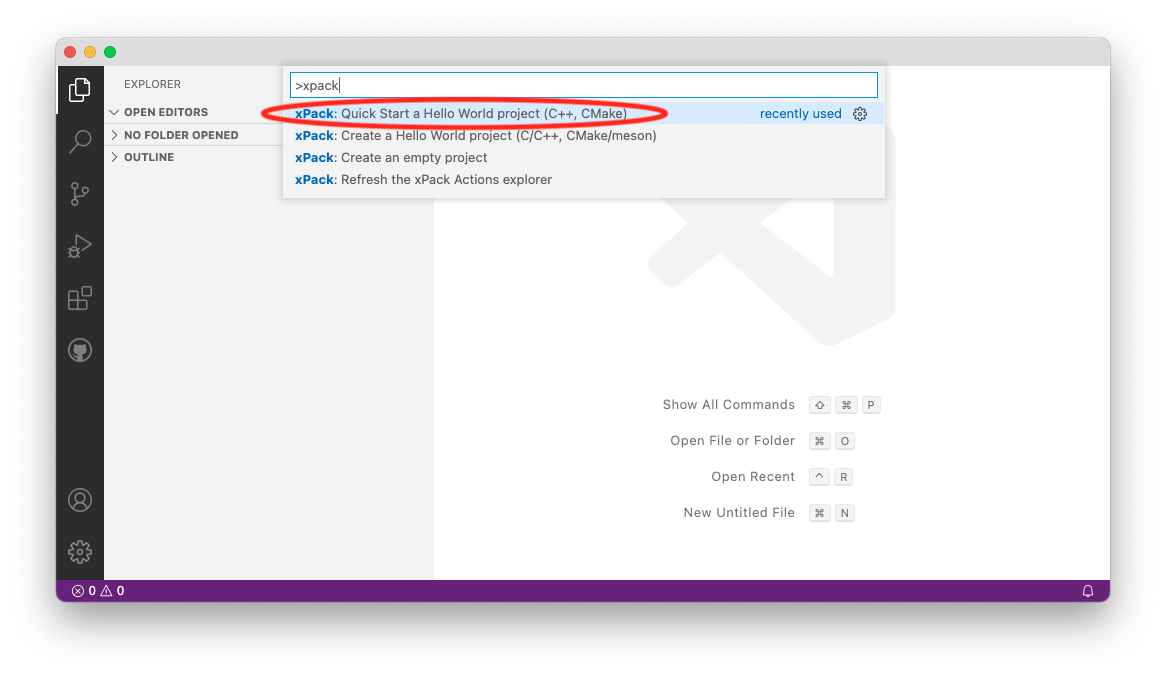
The project creation requires an empty folder. The xPack extension asks the user for the location of this folder.
In this example, a folder called tmp/hello in the user home folder is used,
but any location is good as well:
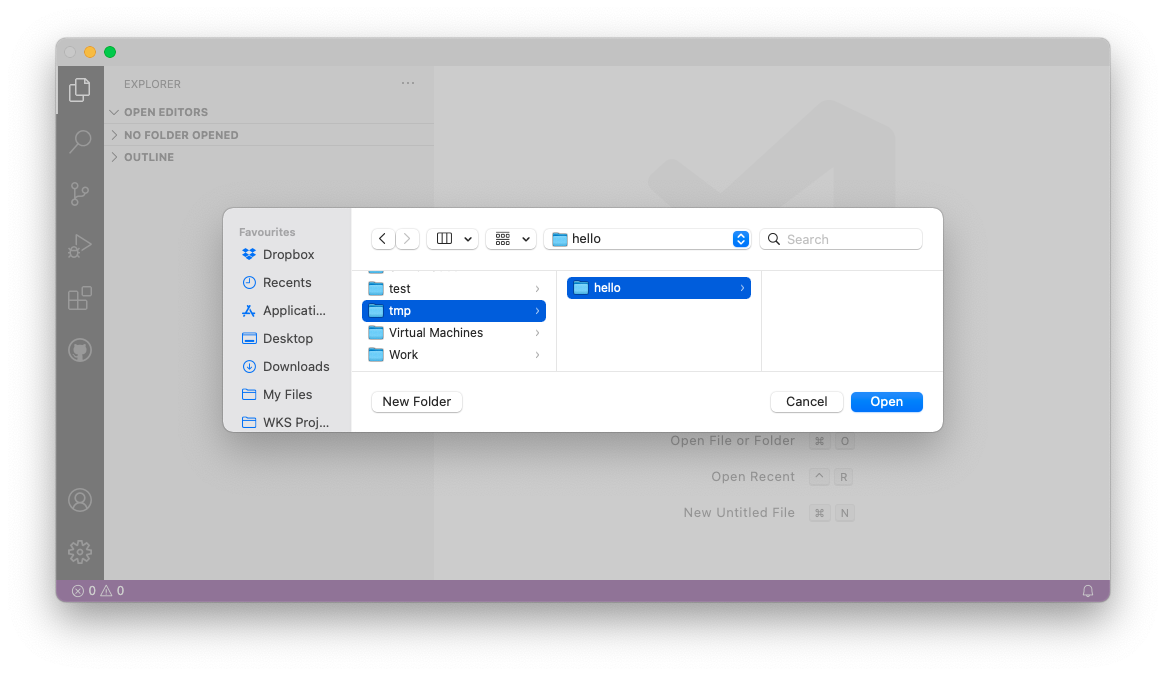
Once the folder is selected, the xPack extension invokes xpm init to
create a new project based on the
@xpack/hello-world-template
which is a separate source xPack.
The command is executed in a separate shell, and the console output looks like this:
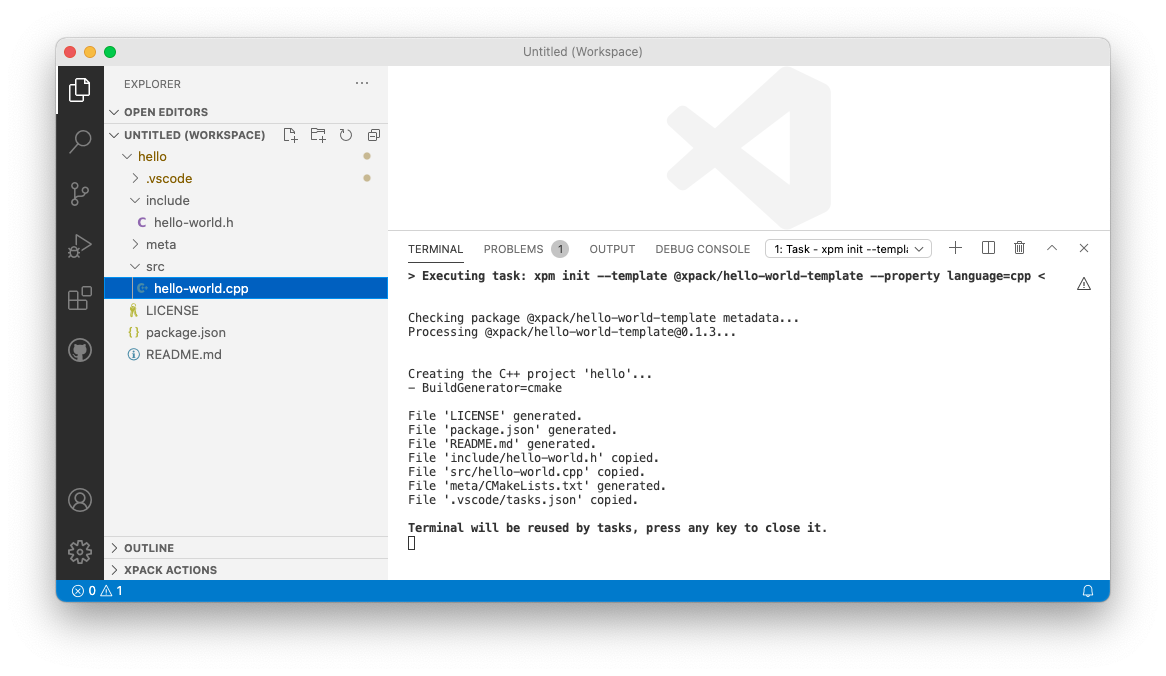
The result is a simple project, with:
- a
srcfolder with the source filehello-world.cpp - an
includefolder with the header filehello-world.h, - a
metafolder with the additional metadata for performing the build (in this case a CMakeCMakeLists.txtconfiguration file).
The same result can be obtained by running the following commands in a terminal:
mkdir ~/tmp/hello
cd ~/tmp/hello
xpm init --template @xpack/hello-world-template@latest --verbose
xPack Actions
Once the project is created, the xPack Actions explorer should become visible in the bottom left part of the screen:
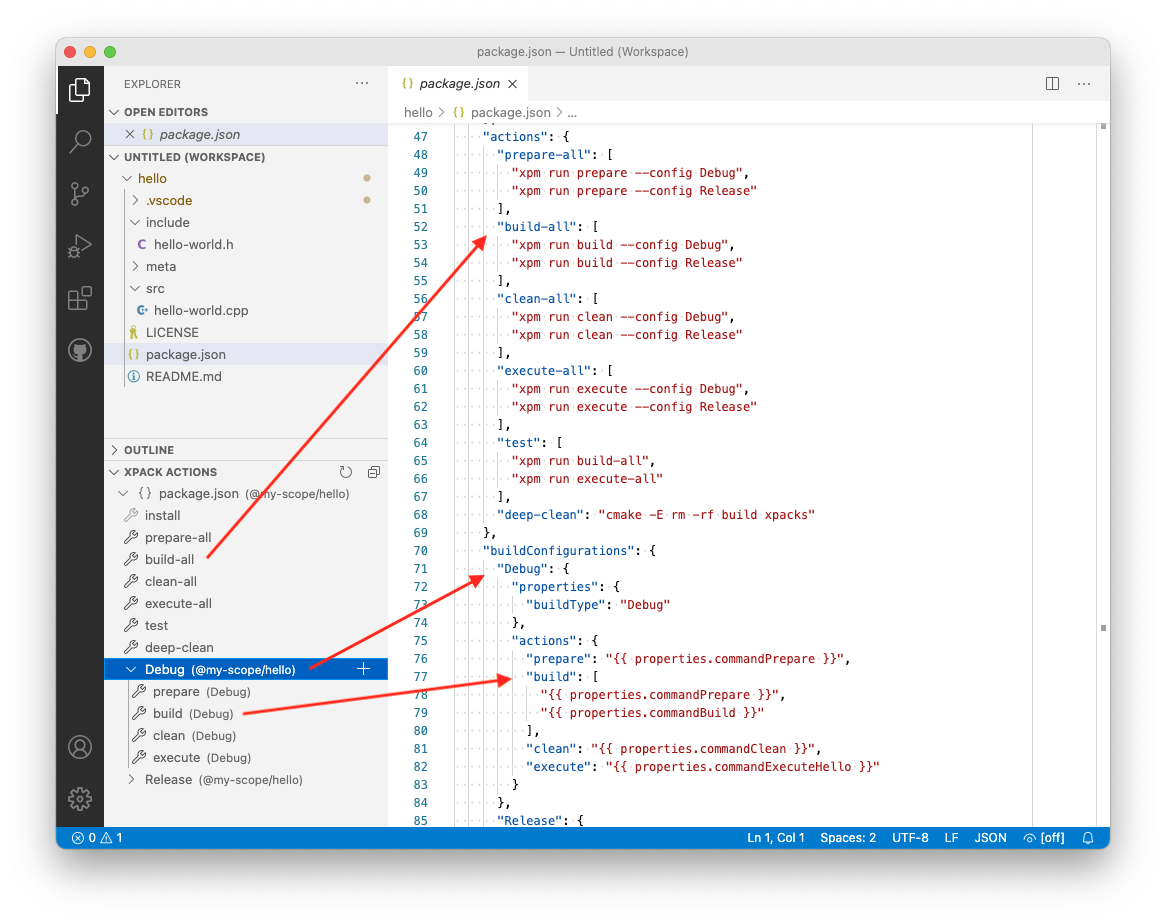
Once enabled, the explorer shows two build configurations, Debug and Release.
The explorer also shows multiple actions, which are associated with custom sequences of commands (shown as tooltips). There are global actions, and actions specific to each build configuration. Actions can be executed by clicking the triangular icon (▷) at the right side of the explorer line (described by tooltip as Run Action).
Tooltips
As with most other graphical objects, the xPacks Actions explorer shows additional information as tooltips, visible after hovering with the mouse for a few moments over the tree items.
Satisfy dependencies
The xPack project provides cross-platform binary tools which can be automatically installed and used by xPack aware projects.
In this example, the generated project includes development dependencies to specific versions of CMake and ninja.
To satisfy these dependencies, click the Install button (described by the tooltip as Run Command) in the explorer:
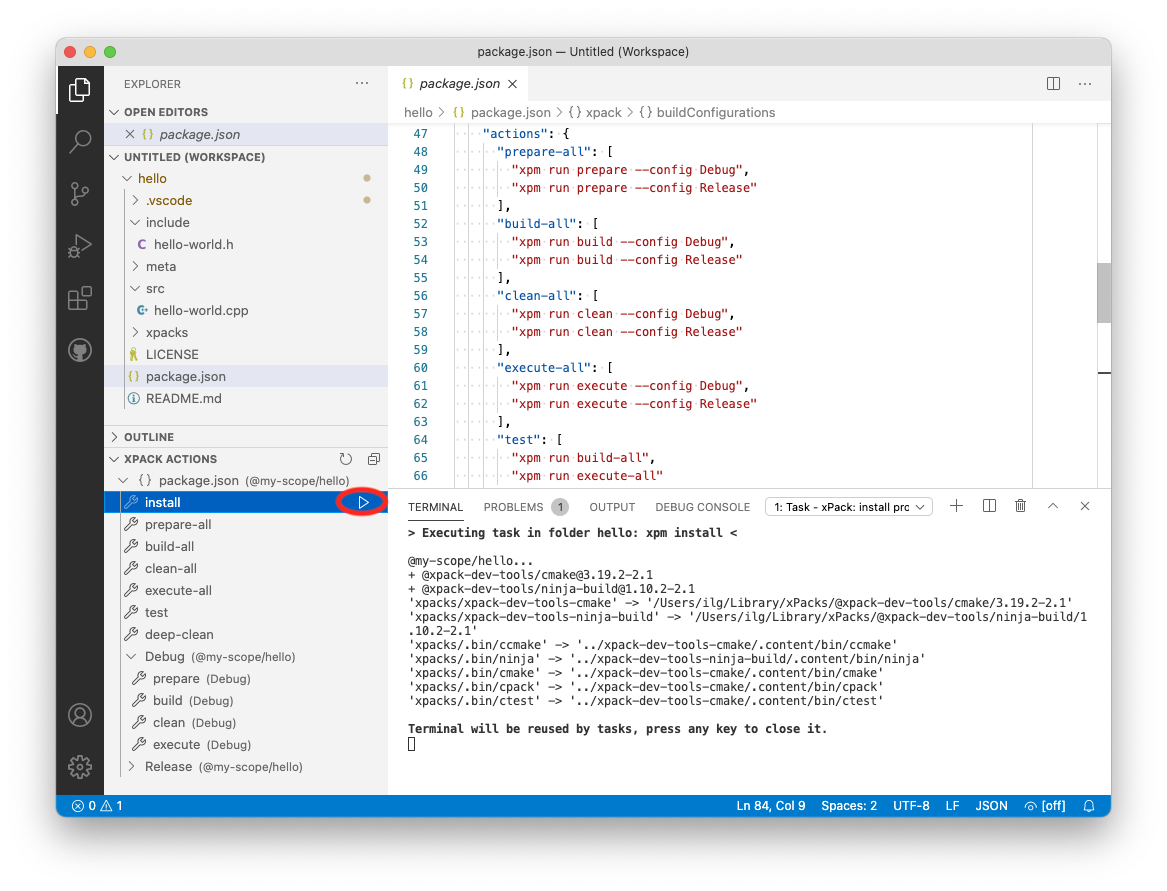
The same result can be obtained by running the following command in the project folder:
xpm install
Perform the build
With the binary tools available, the build can be invoked by selecting the desired configuration in the explorer (Debug in this case), and clicking the triangular icon (▷) at the right side of the build line (described by tooltip as Run Action).
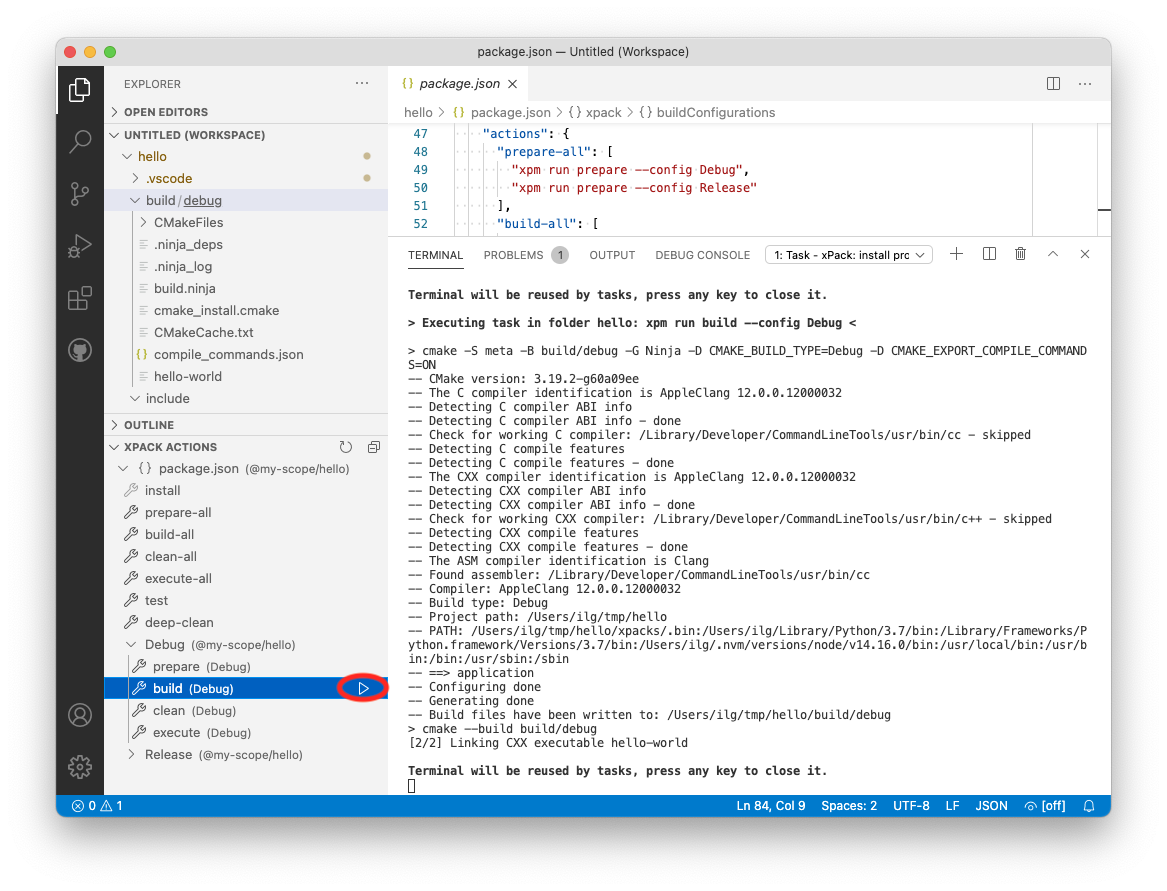
The result is a build/debug folder, where CMake performed the build.
The same result can be obtained by running the following command in the project folder:
xpm run build --config Debug
Execute the Hello World application
The resulting binary file is a regular ELF, which can be started as usual in a terminal.
As a shortcut, the project includes an execute action, which
invokes the hello-world executable:
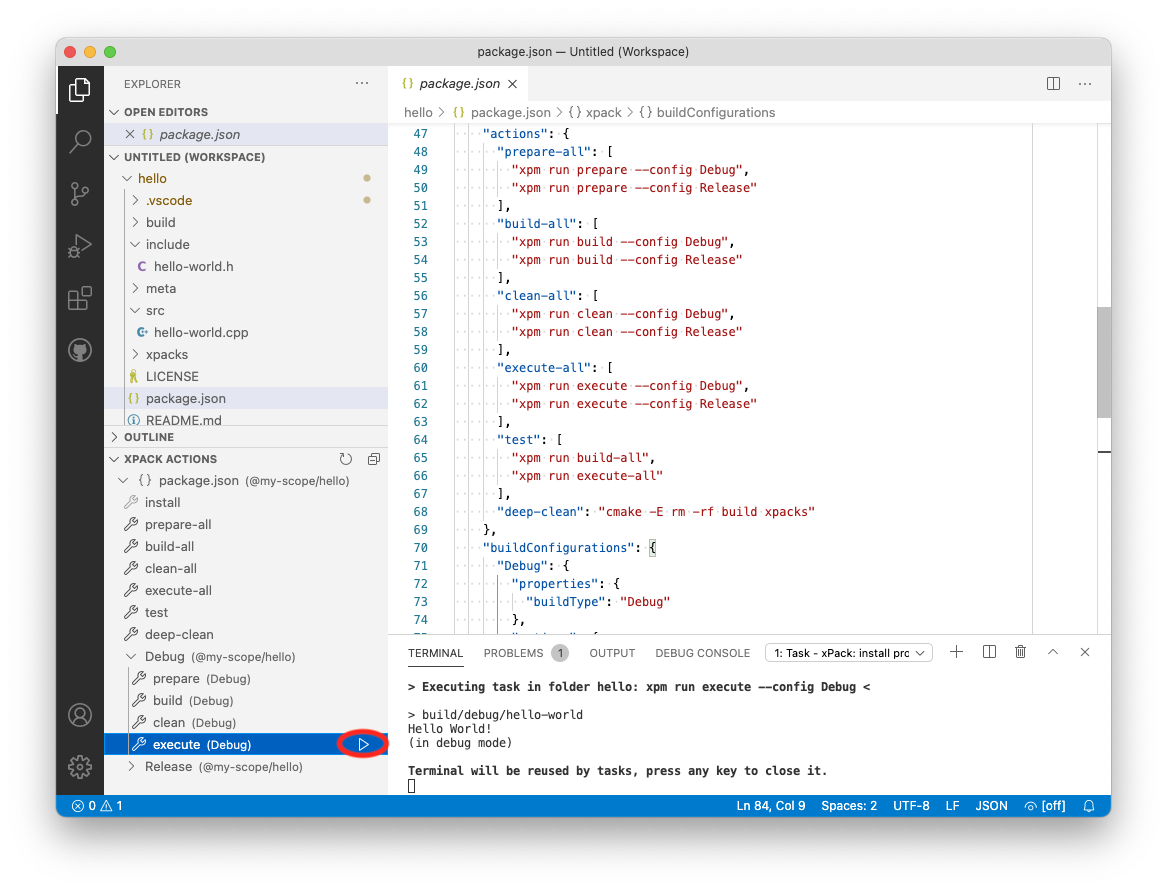
IntelliSense
VS Code provides a very elaborate code indexer, called IntelliSense.
The VS Code C/C++ extension stores the IntelliSense
configuration in ${workspaceFolder}/.vscode/c_cpp_properties.json files,
located in each workspace folder.
For build system generators which create the compile_commands.json file
(like CMake and meson), the xPack extension automatically
adds the paths to these files in the c_cpp_properties.json file,
and the VS Code C/C++ extension can automatically process them.
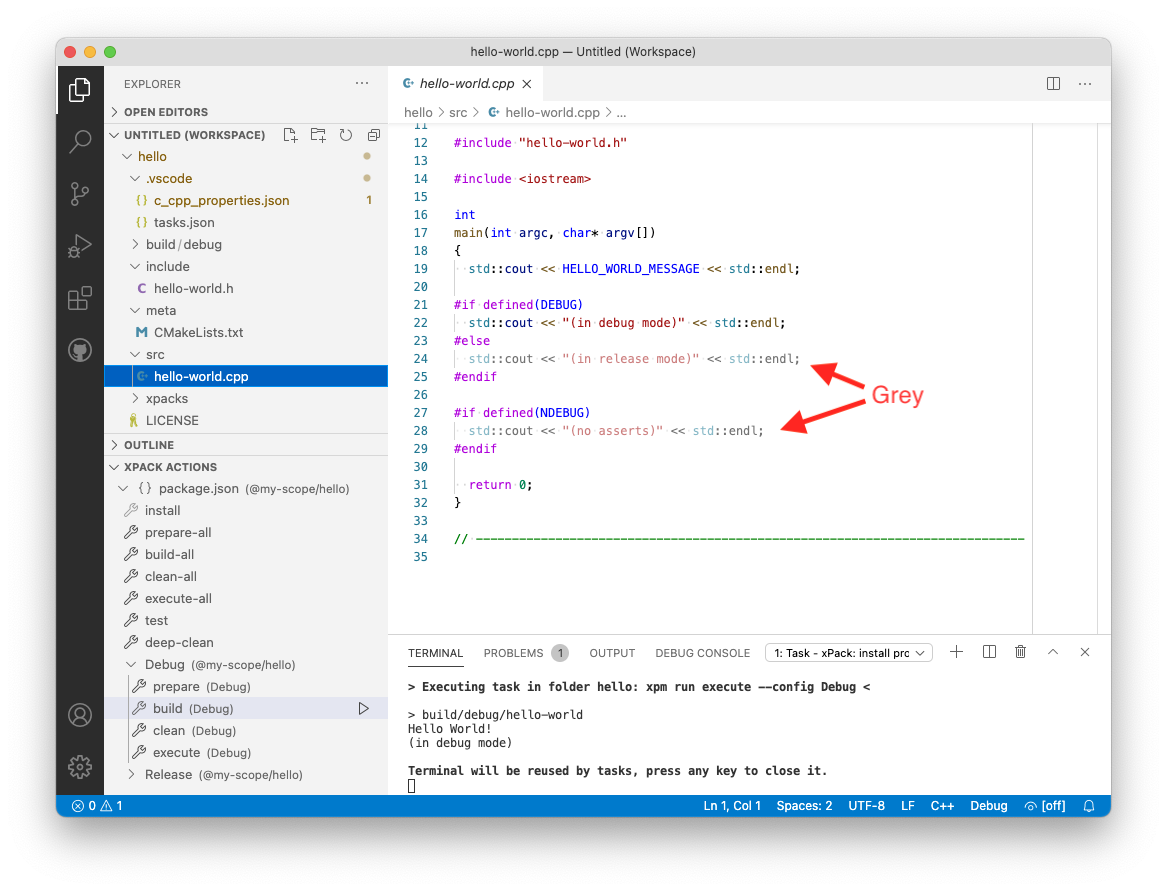
As it can be seen, the editor renders any dead code in gray (actually in a set of lighter colours), which is a good sign that the project was configured correctly.
For details on the indexer, please read the separate IntelliSense web page.
Switching build configurations
The xPack C/C++ Managed Build extension uses the Microsoft C/C++ extension, which is able to handle multiple configurations.
To test this, also build the release binaries (by clicking the build
action in the Release section of the xPacks Actions explorer),
then click the Debug entry shown on the bottom Status Bar, which should
open a picker to select the desired configuration:
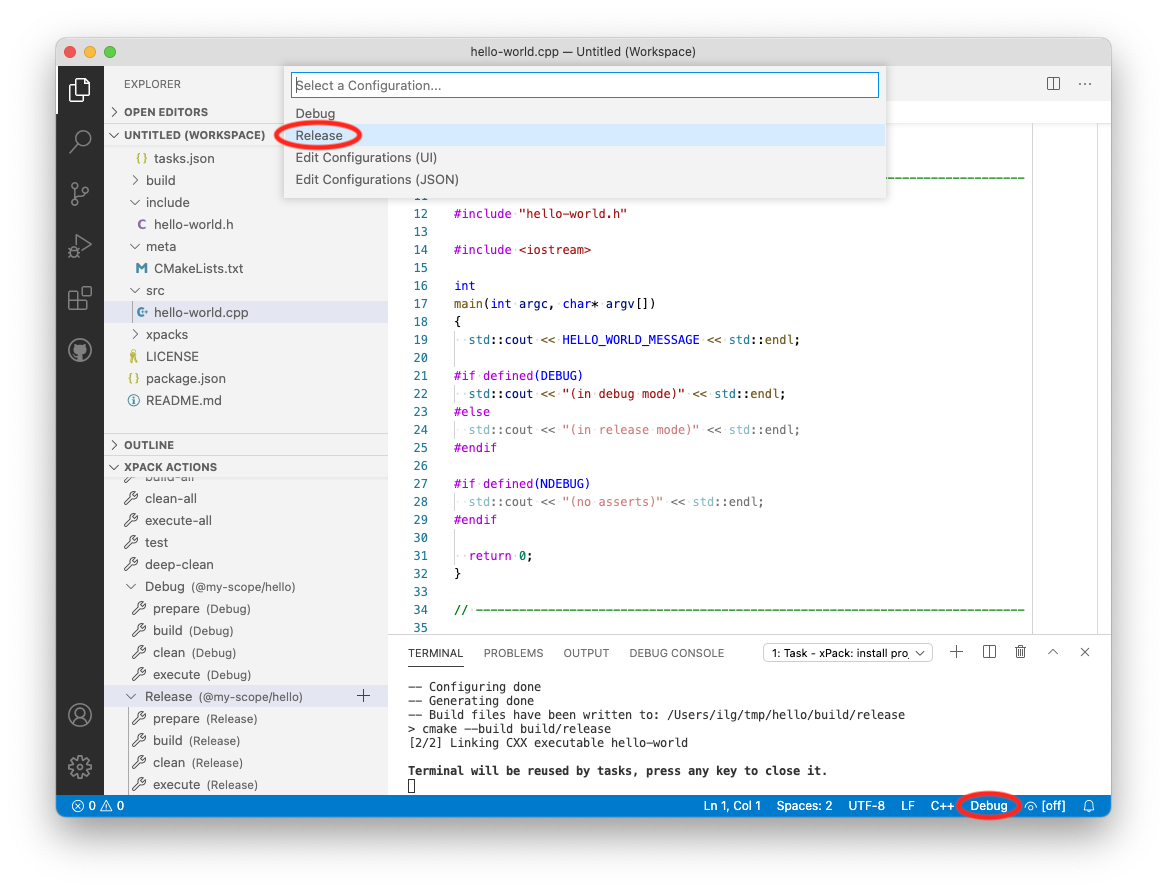
After selecting Release, the editor will automatically update the content, and show the debug dead code as grey:
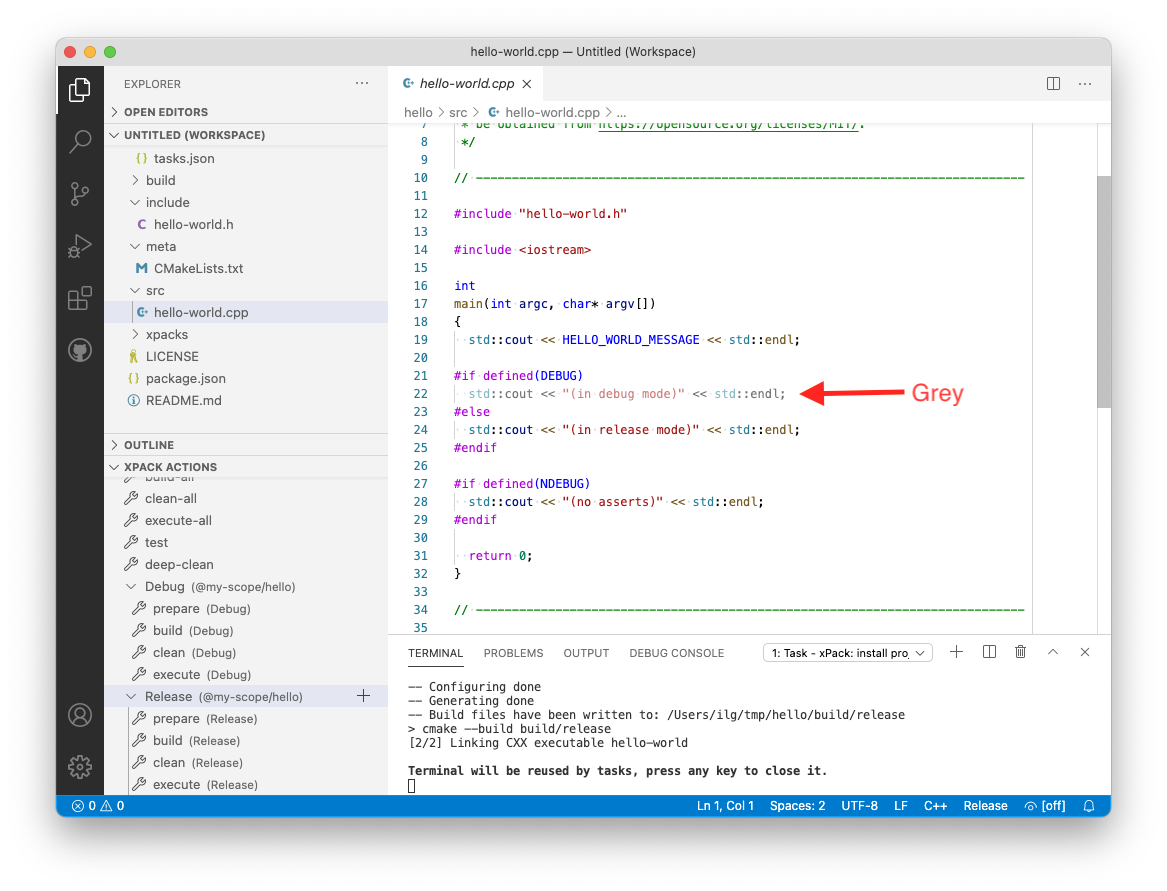
compile_commands.json
files do not exist (for example
right after the project creation and
before performing the first build), VS Code
cannot provide IntelliSense services. Run the build action,
or at least the prepare action, for all configurations, to create
these files.Closing the workspace
When closing the workspace, either by closing VS Code, or via the File menu, VS Code asks the user permission to save the workspace configuration as a file:
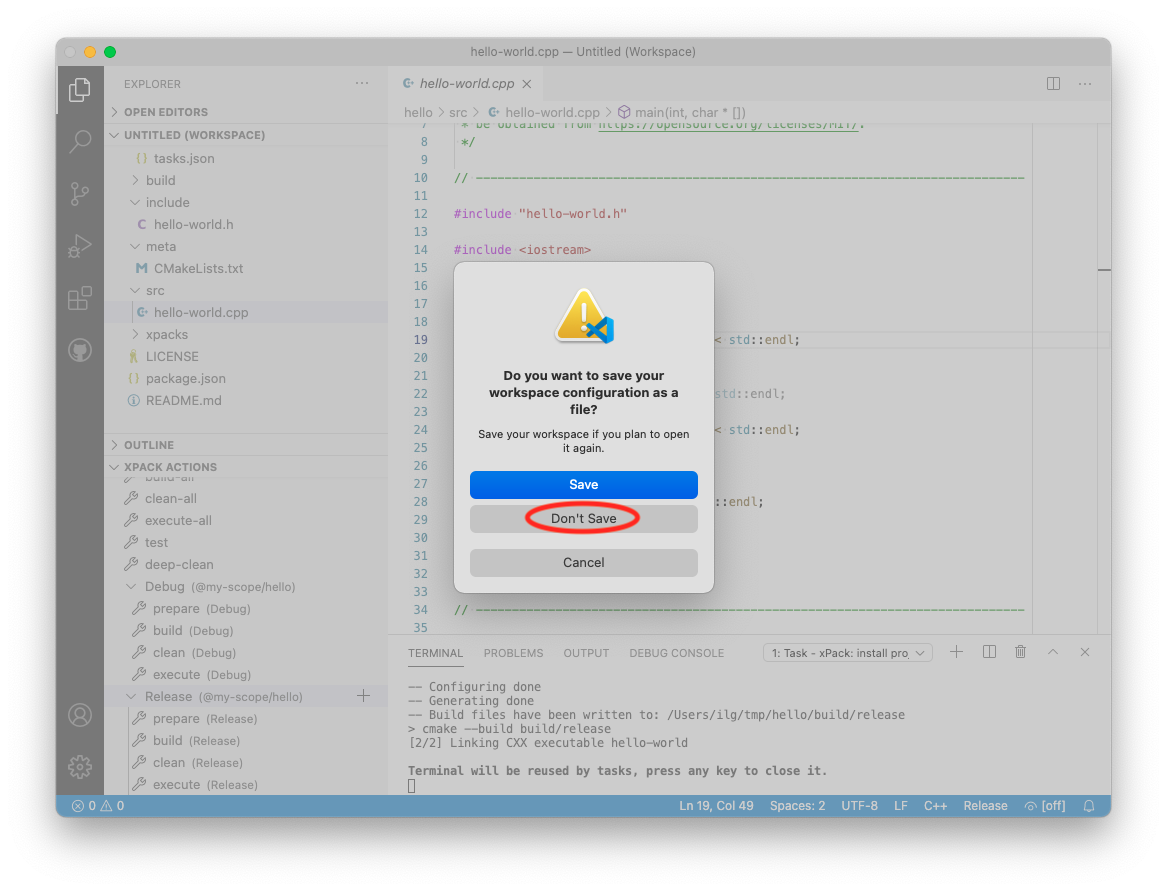
This is optional, and for independent projects, it is not of much help, so it can be skipped (click the Don’t Save button).
However, for complex projects which comprise multiple projects, it might be useful to group all folders as an workspace, and open all in the same VS Code instance.
What next?
Create an empty project
The recommended way to start a new project is to create a simple Hello World project, which includes the two (Debug/Release) build configurations, each with the usual build/clean actions, and later extend the project with the actual application code.
However, for those who prefer to start from scratch, it is possible to create an empty project, without any build configurations and actions, and manually add them to any custom configuration.
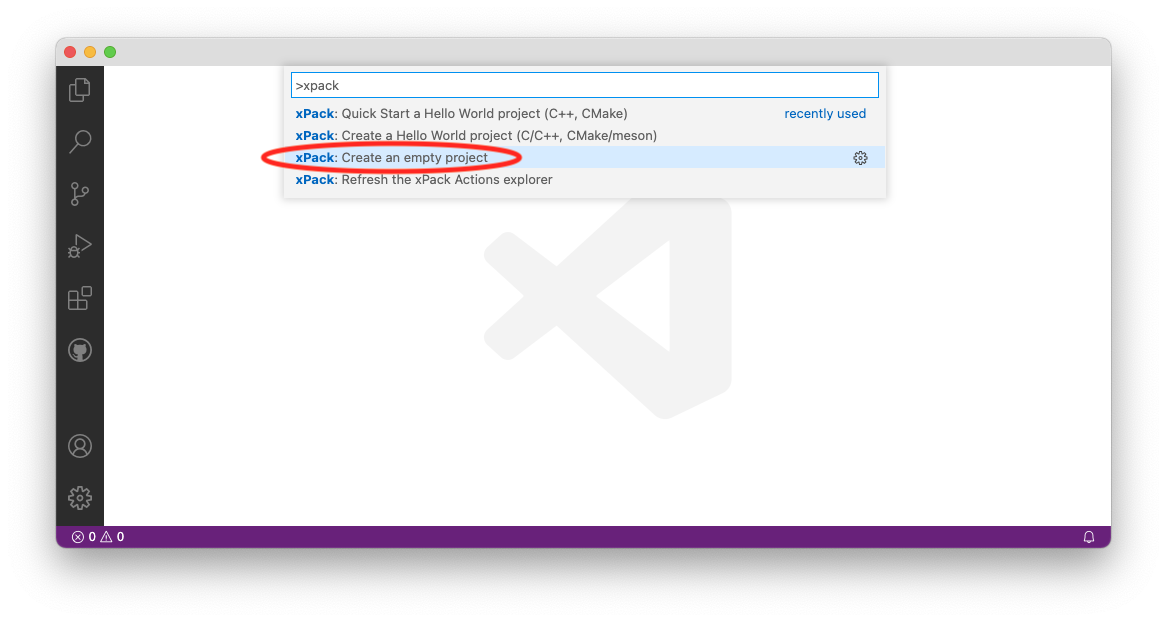
Create a C version of the Hello World
The project template is configurable, and can be invoked in interactive mode, which will ask the user for different choices, including choosing between C and C++ projects.
To do this from within the xPack extension, select the xPack: Create a Hello World project and check the console for the questions.